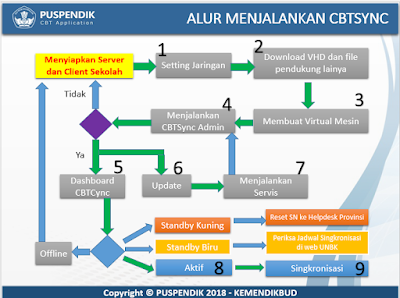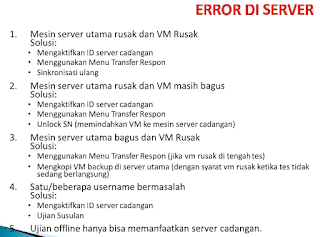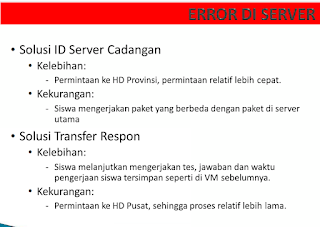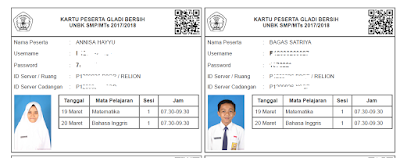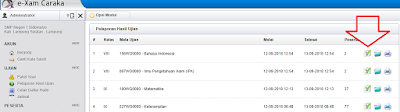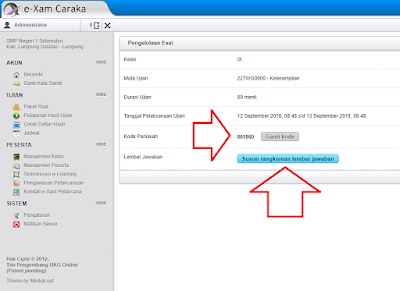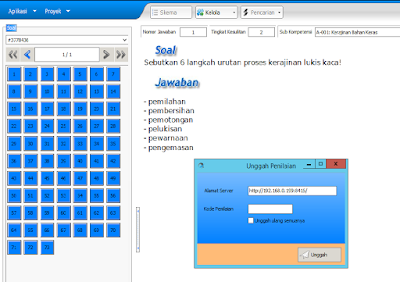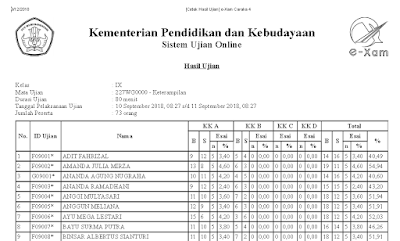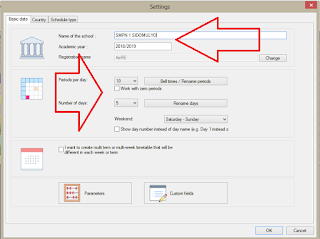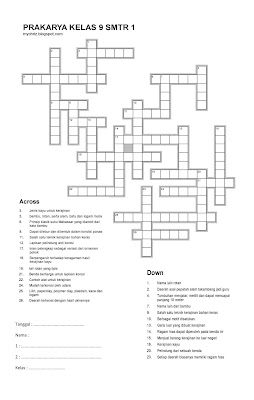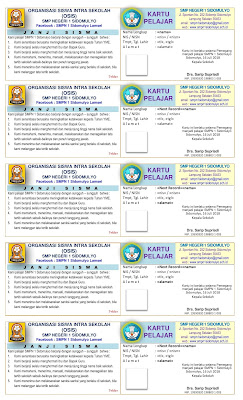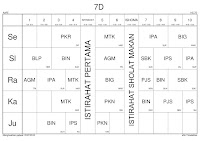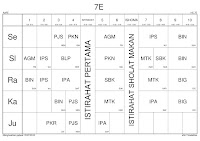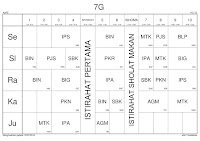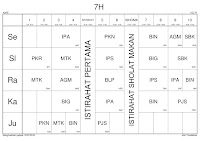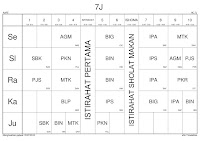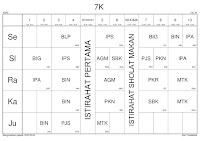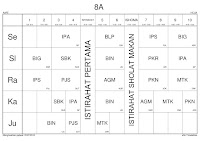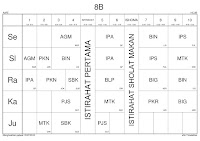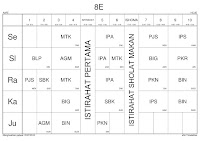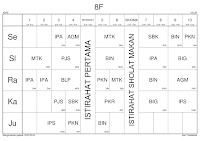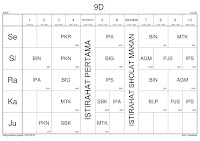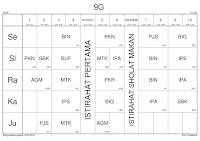Selamat datang proktor dan teknisi UNBK yang baru. Rajinlah membaca manual UNBK atau beberapa referensi online tentang aplikasi UNBK.
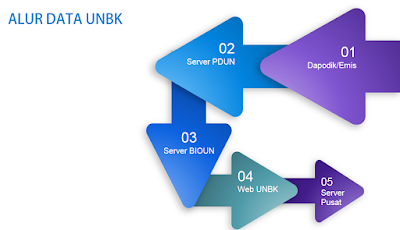
Ujian Nasional Berbasis Komputer semakin bertambah jumlah peserta sekolah penyelenggara atau yang menumpang. Bantuan komputer dari Pemerintah semakin bertambah ke beberapa sekolah yang UNBK meskipun kebijakan Kurikulum K13 tetap menghapus pelajaran TIK. Padahal menurut saya, pelajaran TIK sangat menunjang persiapan siswa menghadapi ujian berbasis komputer. Tapi inilah dilema pendidikan, terkadang antara target dan kebijakan tidak nyambung.
UNBK memerlukan proktor dan teknisi jaringan. Jika anda operator/guru yang ditunjuk sebagai proktor, maka rajinlah belajar aplikasi UNBK agar tidak error. Jika aplikasi rusak, device dan jaringan tidak akan berguna sama sekali. Berikut ini urutan proses UNBK yang tidak boleh terlewatkan :
DATA PESERTA UNBK
Sebagai gambaran awal, urutan langkah setting aplikasi UNBK adalah sebagai berikut :
Baiklah, jika layout dan jaringan sudah selesai dibuat berikut ini langkah-langkah instalasi server dan client UNBK (silahkan dowload panduannya Manual UNBK) :
MANAJEMEN SERVER
JIKA TERJADI LISTRIK PADAM
Mandiri :
Sekolah menyelenggarakan UNBK menggunakan peralatan sendiri/meminjam/menyewa. Lokasi UNBK di sekolah tersebut meskipun peralatan yang digunakan tidak 100% miliknya. Misalnya sekolah punya server hanya 1 client 10 unit. Karena kekurangan alat, sekolah tersebut meminjam 30 laptop kepada siswa/wali murid, meminjam 1 server cadangan ke sekolah lain (misalnya SMA/SMK). Jika sekolah tidak punya sama sekali peralatan UNBK sebaiknya menumpang ke sekolah lain (SMA/SMK/MA).
Menumpang :
Misalnya SMP A menumpang ke SMK Z.
SMP A menggunakan proktor, teknisi, lokasi dan peralatan SMK Z dalam menyelenggarakan UNBK. Dalam hal ini tanggung jawab pelaksanaan UNBK ada di sekolah SMK Z. Jika ada kegagalan sistem UNBK, maka menjadi tanggung jawab SMK Z. Kerjasama yang dilakukan antara SMP A dan SMK Z harus ada kompensasi biaya sewa selama simulasi sampai UNBK. Besarnya biaya sewa selama simulasi 1,2,3 dan UNBK bervariasi tergantung kesepakatan (misalnya 100 ribu - 200 ribu per siswa).
Paket B/C wajib UNBK. Dapat dipastikan bahwa semua paket menumpang ke sekolah lain karena sekolah informal. Caranya cukup mudah :
Berikut ini saya berikan arsip file UNBK. Selamat Mencoba.
Good Luck, Good By Paper, Welcome UNBK 2019-2020.
Troubleshooting UNBK 2018 + Update
Sosialisasi UNBK 2019
Pemanfaatan Web UNBK 2019
Manual UNBK 2018 New
RAKOR UN OKTOBER 2019
JUKNIS PENDATAAN UNBK 2019
MANUAL PENDATAAN UNBK SMP MTS 2019
MANUAL PENDATAAN UNBK PAKET BC
Kebijakan UN 2019
Program Strategis Puspendik 2019
Web UNBK 2019
MANUAL UNBK 2018
TROUBLESHOOTING UNBK 2018
TROUBLESHOOTING UNBK LENGKAP
#MISKIN SINYAL
TIPS DAN TRIK UNBK
Cara Install VHD UNBK
MANUAL UNBK 2017
FAQ UNBK 2017
Netframework ALL WINDOWS
Troubleshooting UNBK
Complaint Handling UNBK
Topologi Jaringan UNBK
Infrastruktur UNBK
RENUNGAN WIJAYA PROKTOR
PERSIAPAN SIMULASI NOVEMBER 2019
ExambroClient Tanpa Klik RUN
LAB UNBK UNTUK RUMAH BELAJAR OFFLINE
Cara Buat SKL dengan Mail Merge
Virtualbox 5.2.24
UNBK 2019 WAJIB TRANSFER RESPONSE
MANUAL UNBK 2019
TROUBLESHOOTING UNBK 2018 UPDATE
VHD Can Not Run
Aplikasi CBT Exam Caraka Kemdikbud
Aplikasi CBT Mirip UNBK
Download Team Viewer Portable
Aplikasi CBT Beesmart
Aplikasi CBT Berbasis Android
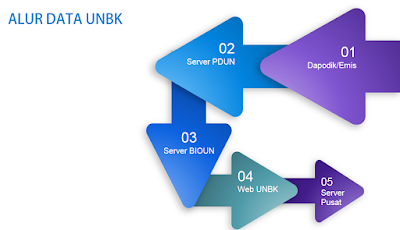
UNBK memerlukan proktor dan teknisi jaringan. Jika anda operator/guru yang ditunjuk sebagai proktor, maka rajinlah belajar aplikasi UNBK agar tidak error. Jika aplikasi rusak, device dan jaringan tidak akan berguna sama sekali. Berikut ini urutan proses UNBK yang tidak boleh terlewatkan :
- Mengirim Surat Kesiapan UNBK ke Admin Pendataan UNBK Dinas Pendidikan Kab/Kota
- Cek data siswa kelas 9 atau kelas 12 (identitas, kelengkapan data dan jumlah siswa) di Manajemen PDUN.
- Mengirim file DZ/EZ ke Admin Pendataan UNBK Dinas Pendidikan Kab/Kota
- Meminta akun (username + password) web UNBK ke Admin Pendataan UNBK Dinas Pendidikan Kab/Kota
- Login Web https://unbk.kemdikbud.go.id/. Setelah masuk Web UNBK, lakukan :
- Isi Data sekolah (Identitas, Tim Teknis, Infrastruktur)
- Tarik Biodata Siswa dari BIOUN
- Isi Data Server
- Isi Pengaturan sesi
- Cek Kelengkapan Data
- Cetak Kartu Peserta
- Cetak Daftar Hadir
Jika sekolah anda ikut Simulasi UNBK ke 1,2 dan 3 maka persiapan untuk UNBK sudah matang dan dapat mengatasi jika saat UNBK nanti terdapat kendala.
DATA PESERTA UNBK
- Lapor ke Tim Teknis Kabupaten/Kota (Kasi SMP) bahwa sekolah anda siap UNBK. Setelah disetujui, minta username dan password web UNBK. Jika Dinas slow respon silahkan hubungi sekolah terdekat yang pernah UNBK atau hubungi Helpdesk Kabupaten/Propinsi.
- Lakukan perbaikan data kelas 9 atau kelas XII di Dapodik. Biodata siswa harus sesuai dengan ijasah jenjang sebelumnya.
- Setor file DZ ke admin Dinas, lakukan segera perbaikan jika ada kesalahan. Koreksi di Dapodik dan VervalPd (siapkan scan/foto ijasah SD yang asli).
- Pastikan jumlah peserta UNBK telah sesuai dengan jumlah real siswa yang ada di sekolah anda. Jika ada siswa tertinggal (nama tidak masuk database), hal ini akan merepotkan tim teknis UNBK Propinsi.
- Lakukan koordinasi dengan Tim Teknis UNBK Kabupaten/Kota untuk memastikan kesanggupan UNBK. Sekolah yang siap UNBK akan di daftarkan (SK) dan dapat mengakses website UNBK. Username dan password diberikan oleh Tim UNBK Propinsi.
- Login ke web UNBK, cetak surat kesanggupan UNBK dan serahkan ke Tim Teknis UNBK Kabupaten.
- Setelah mendekati jadwal Simulasi UNBK, silahkan cek biodata peserta UNBK di web PDUN.Gunakan username dan password Dapodik + Kode Registrasi.
- Periksa data siswa yang masuk dan jika ada data yang belum lengkap segera lakukan perbaikan melalui dapodik.
- Jumlah siswa akan menentukan jumlah komputer/laptop yang harus disediakan. Contoh : Jika ada 120 siswa, maka harus disediakan 120/3 = 40 pc/laptop + cadangan 10% = 40 + 4 = 44 pc/laptop.
- Setiap laptop akan diinstall aplikasi Exam Browser. Aplikasi ini kadang-kadang tidak compatible dengan beberapa jenis laptop.
TEKNIS DAN PERALATAN
Berikut ini peralatan yang harus disediakan :
- Siapkan SERVER (direkomendasikan prosessor Xeon, RAM minimal 8GB, 2 LAN CARD). Harga server build up standar ada di kisaran 15 - 30 jutaan, kalo server rakitan sekitar 7 - 10 jutaan.
- UPS untuk server
- UPS untuk Switch/hub
- STAVOL
- Genset
- Switch Hub 24 port (jumlahnya unitnya disesuaikan jumlah komputer client)
- WIFI Router (tidak pake juga tidak apa2)
- Kabel LAN CAT E5 (1 Duz kurang lebih 300an meter)
- Connector RJ 45
- Tang Crimping
- Hardisk Ekternal (500 - 1000 GB)
- LAN Tester (jika perlu)
 |
| SPESIFIKASI SERVER UNBK YANG DIREKOMENDASIKAN |
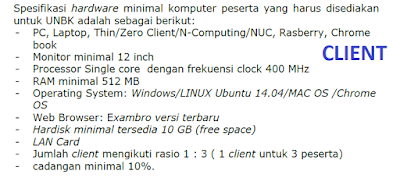 |
| SPESIFIKASI PC/LAPTOP CLIENT |
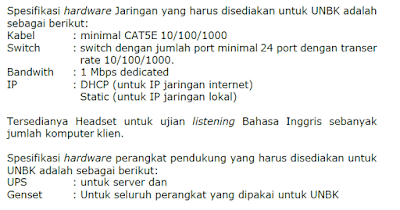 |
| KABEL LAN CAT 5E, SWITCH 24 PORT, ROUTER BISA DIPERLUKAN UNTUK REPEATER MODEM |
 |
| PROKTOR TIDAK HARUS PNS, YANG PENTING GURU/TU YANG PAHAM IT DAN JARINGAN |
- Saya asumsikan setting jaringan Server dan client sudah ok. Jangan lupa, UPS untuk Server dan UPS untuk Switch harus ada. 2 switch bisa menggunakan 1 UPS.
- Untuk memudahkan monitoring jaringan dapat menggunakan aplikasi scan IP seperti Advanced IP Scanner. Aplikasi ini dapat memantau IP pc/laptop yang tidak connect dan dapat memantau seluruh IP yang tersambung dalam jaringan UNBK.
- Copy VHD UNBK VIRGIN (sekitar 20 GB) ke proktor sekolah UNBK terdekat atau minta ke Helpdesk Kabupaten/Kota. Gunakan Hardisk Ekternal. Yang dicopy adalah vhd part1 - part28.
- Install Oracle Virtual Box 5.2.22
- Buat mesin UNBK dengan VHD Virgin 2019
- Setting prosessor ke angka 2 atau 3
- Setting RAM diatas 4000,misalnya 4028 dst.
- Setting Adapter1 ke NIC yang aktif utk LAN (IP 192.168.0.199)
- Setting Adapter2 ke NAT
- Buka Aplikasi ExambroCBTSync_50.170406
- Ketik nama mesin virtual, lalu Klik STARTVM
- Tunggu sampai checking (5 - 10 menit tergantung RAM server), jika berhasil pilih yes.
- Jika tidak berhasil, misalnya Browser not found. Copy target google chrome di dekstop, paste di setting exambroadmin.
- Jika tidak berhasil karena VM can't run, coba cek di setting VM. Jika semua setting sudah benar tetapi tetap tidak bisa running, maka ada kemungkinan OS Windows tidak support (install windowsnya hasil cloning). Solusinya install ulang dengan windows 64 bit yang fresh.
- Setelah VM running dengan normal, klik yes dan akan tampil jendela CBTSync. Anda diminta mengetikkan ID SERVER dan Password (lihat di data server web unbk).
- Untuk memudahkan proses UNLOCK jika terjadi "bencana", silahkan copy paste (bukan foto/diketik) ID SERVER dan SN server ke hp android dan siap dikirimkan ke helpdesk jika diminta.
- Cara copy ID SERVER dan SN, colokkan hp ke server. Copy ID Server dan SN ke Ms Word/Notepad. Simpan di server dan copy filenya ke hp. Atau buka WA Web di server dengan Firefox. Sewaktu-waktu anda terpaksa minta unlock ke helpdesk data ID SERVER dan SN sudah ready.
- Setelah berhasil login CBTSync, langkah selanjutnya silahkan ikuti petunjuk sinkronisasi
Berikut ini aspek teknis yang perlu diperhatikan dalam merancang jaringan lisytrik mapun jaringan kabel LAN :
- Periksa jaringan listrik. Buatlah handle untuk memindahkan listrik ke PLN dan GENSET. Buatlah pengaman dengan termis ke arah jaringan GENSET.
- Jika menggunakan genset, siapkan STAVOL/stabilizer untuk keamanan apabila voltase genset tiba-tiba naik diatas normal (misal 300 V). Sekering stavol akan putus dan arus listrik ke komputer akan padam sehingga tidak rusak adaptor/PSU nya.
- Siapkan UPS untuk server, switch/hub dan router. 3 komponen ini tidak boleh padam jika mati lampu.
- Buatlah jaringan kabel LAN yang aman dari resiko tersandung kaki atau lepas connector jika laptop/pc bergeser. Pakailah kabel LAN CAT 5E atau CAT 6, tapi harganya lumayan mahal.
- Jika memungkinkan semua kabel LAN diberi nomor untuk memudahkan pemeriksaan jika jaringan error.
Install Server dan Client UNBK
Baiklah, jika layout dan jaringan sudah selesai dibuat berikut ini langkah-langkah instalasi server dan client UNBK (silahkan dowload panduannya Manual UNBK) :
MANAJEMEN SERVER
- Copy VHD UNBK VIRGIN (20 GB) dari helpdesk atau proktor sekolah lain (SMK/SMA)
- Install SERVER dengan windows 7/8/10/server 2012/server 2016 (64 bit)
- Install google chrome versi terbaru
- Install Team Viewer (TV). Digunakan untuk remote server jika ada trouble.
- Matikan firewall
- Matikan windows update
- Matikan antivirus
- Setting IP ke 192.168.0.199 (Server 1)
- Setting IP ke 192.168.0.198 (Server 2)
- Setting IP ke 192.168.0.197 (Server 3), dst. IP Server sama juga tidak apa-apa karena beda server beda jaringannya.
- Jika ada aplikasi berbasis localhost seperti XAMPP atau Exam Server Caraka, silahkan hapus atau ubah PORTnya. Karena jika port 80 dipake bersamaan dapat mengakibatkan server error.
- Jika menggunakan internet modem dengan segmen IP 192.168.0.1 (Andromax/Modem usb), maka HARUS DIUBAH segmen IP nya selain o. Contoh : 192.168.5.1/192.168.43.1.
- Jika server hanya ada 1 LAN CARD/NIC, maka untuk internet dengan koneksi RJ45 silahkan tancapkan USB LAN.
- Jika menggunakan jaringan RT/RW Net dan segmen IP nya sama dengan IP UNBK, maka harus ditambahkan router (tplink) untuk membelokkan IP Internet agar tidak konflik
- Matikan windows update di server/client
- Matikan autosleep (buat jadi never) di server/client
- Matikan antivirus di server/client
- Cek TANGGAL dan JAM (AM/PM) server
- Nomor IP 192.168.0.200 TIDAK BOLEH DIGUNAKAN
- Setting IP Server (contoh : 192.168.0.199)
- Setting IP Router (contoh : 192.168.0.1). Router dapat digunakan untuk koneksi WIFI jika kabel LAN gagal. DHCP Router Disable.
- Setting IP Client (Contoh : 192.168.0.11 dst)
- Install Virtual Box https://www.virtualbox.org/
- Copy VHD UNBK ke drive D folder VHD VIRGIN, kemudian ekstrak ke Drive D folder Simulasi 1, 2, 3 atau UNBK 2019.
- Setelah sinkron, lakukan backup VHD ke hdd eksternal. Beri nama VHD Sinkron Lab1/Lab2.
- Buka aplikasi virtual box, buat virtual sistem dengan VHD yang telah di ektrak ke drive C.
- Setting NETWORK untuk bridge (arahkan ke NIC Local bukan NIC Internet) dan NAT.
- Jika server memiliki prosesor 4/8/12 Core, maka core bisa lebih dari 1.
- RAM disetting diatas 4096. (RAM Server 8 GB - 16 GB)
- Copy ExambroCBTSync ke Server dan buat shrotcut di dekstop. Buka aplikasi CBTSync untuk menjalankan virtual machine UNBK. Biasanya agak lama (5 menit) VM akan melakukan checking sistem dan jaringan. Jika tidak ada masalah, silahkan klik Yes untuk melanjutkan. Jika tampil PEMBAHARUAN silahkan klik dan tunggu proses patching selesai.
- Jika CHECKING VHD Service Ready terus-menerus, maka ada kemungkinan setting ADAPTER BRIDGE salah (ethernet #1 atau ethernet #2), atau Connetor/Kabel LAN tidak nyambung, atau SWICTH rusak, atau IP belum disetting, atau ada setingan PROXY di Internet Explore/Microsoft Edge.
- Copy ExambrowserClient.rar ke PC/laptop client lalu ekstrak ke folder. Ada beberapa kasus path tidak ok. Jika dicopy ke drive c tidak running, silahkan ekstrak lagi ke folder document/download. Buatlah shortcut di desktop untuk akses cepat.
- Jalankan Exambrowser di client. Klik RUN. Jika ada notice aplikasi tidak ditemukan maka copykan path target google chrome ke Exambrowser di menu Setting (password : 12345). Jika ada notice registrasi IP tidak berhasil, silahkan cek kabel LAN. Coba ping ke IP Server. Jika Exambrowser tidak dapat dibuka karena minta Netframework, silahkan install dulu.
- Client sukses terkoneksi ke server jika jendela login CBT Puspendik tampil.
- Setelah setting server dan client selesai, maka tunggulah jadwal sinkronisasi sekolah anda di website UNBK. Soal dan data peserta akan masuk ke server jika sinkronisasi berhasil.
- Siapkan absen, kartu peserta dan berita acara pelaksanaan simulasi/unbk melalui website unbk.
- Setiap hari selesai simulasi/unbk, silahkan VHD dibackup (tutup dulu vboxnya) ke eksternal hdd/drive D/E.
- Proktor datang duluan, pulang belakangan. Jangan lupa jaga kesehatan, kondisi proktor jarang diperhatikan.
- Cabut semua charger laptop dari terminal listrik
- Turunkan MCB/Handle ke GENSET
- Turunkan MCB setiap jalur komputer (jika ada)
- Periksa bensin di genset
- Nyalakan Genset
- Perhatikan tegangan yang masuk ke Stavol, jika tegangan aman maka
- Naikkan thermis 1 per 1
- Nyalakan komputer client
- Jika Switchnya pake UPS, maka UNBK yang pake laptop dapat terus berjalan meskipun listrik padam.
KARTU PESERTA UNBK
- Peserta UNBK akan mendapatkan kartu login secara otomatis di web UNBK sesuai jadwal/sesi.
- Kelas 9 / 12 harus menyerahkan foto untuk diupload di web UNBK. Lebih mudahnya foto secara kolektif per kelas (urut DNT) agar nama file berurutan dan terhindar dari salah upload foto.
- Setiap kartu UNBK akan diberi foto dengan cara upload peserta sesuai nomor peserta ujian (DNT). Oleh karena itu, untuk memudahkan kerja proktor simpanlah foto siswa berdasarkan folder kelas urut DNT. Nama file foto gunakan nomor urut DNT agar memudahkan saat upload.
- Ubah resolusi foto sebelum diupload. Tata cara upload foto peserta unbk silahkan cari di google.
UNBK MANDIRI ATAU MENUMPANG
Mandiri :
Sekolah menyelenggarakan UNBK menggunakan peralatan sendiri/meminjam/menyewa. Lokasi UNBK di sekolah tersebut meskipun peralatan yang digunakan tidak 100% miliknya. Misalnya sekolah punya server hanya 1 client 10 unit. Karena kekurangan alat, sekolah tersebut meminjam 30 laptop kepada siswa/wali murid, meminjam 1 server cadangan ke sekolah lain (misalnya SMA/SMK). Jika sekolah tidak punya sama sekali peralatan UNBK sebaiknya menumpang ke sekolah lain (SMA/SMK/MA).
Menumpang :
Misalnya SMP A menumpang ke SMK Z.
SMP A menggunakan proktor, teknisi, lokasi dan peralatan SMK Z dalam menyelenggarakan UNBK. Dalam hal ini tanggung jawab pelaksanaan UNBK ada di sekolah SMK Z. Jika ada kegagalan sistem UNBK, maka menjadi tanggung jawab SMK Z. Kerjasama yang dilakukan antara SMP A dan SMK Z harus ada kompensasi biaya sewa selama simulasi sampai UNBK. Besarnya biaya sewa selama simulasi 1,2,3 dan UNBK bervariasi tergantung kesepakatan (misalnya 100 ribu - 200 ribu per siswa).
- Untuk pembelajaran dan akurasi data, lebih baik lagi calon proktor/teknisi atau operator sekolah yang menumpang(SMP A) ikut terlibat dalam persiapan UNBK di sekolah yang ditumpangi (SMK Z). Misalnya data peserta UNBK, yang sangat berperan adalah operator SMP A
- Tata cara dan proses UNBK di SMK Z sebaiknya ikut diperhatikan oleh SMP A (jangan terima beres). Hal ini penting untuk pengalaman seandainya tahun 2020 SMP A dapat menyelenggarakan UNBK Mandiri.
Paket B/C wajib UNBK. Dapat dipastikan bahwa semua paket menumpang ke sekolah lain karena sekolah informal. Caranya cukup mudah :
- Hubungi Tim Teknis UNBK Kabupaten/Kota atau langsung ke proktor sekolah yang akan ditumpangi untuk negosiasi UNBK Paket.
- Tentu ada konsekuansi biaya yang harus dikeluarkan oleh penanggung jawab paket kepada sekolah yang ditumpangi.
- Proktor dan Teknisi menggunakan sekolah yang ditumpangi.
- Jika pengelola paket tidak memahami pendataan untuk UNBK, maka proktor sekolah yang ditumpangi saya rasa siap melakukan validasi peserta.
- .....................
Berikut ini saya berikan arsip file UNBK. Selamat Mencoba.
Good Luck, Good By Paper, Welcome UNBK 2019-2020.
Troubleshooting UNBK 2018 + Update
Sosialisasi UNBK 2019
Pemanfaatan Web UNBK 2019
Manual UNBK 2018 New
RAKOR UN OKTOBER 2019
JUKNIS PENDATAAN UNBK 2019
MANUAL PENDATAAN UNBK SMP MTS 2019
MANUAL PENDATAAN UNBK PAKET BC
Kebijakan UN 2019
Web UNBK 2019
MANUAL UNBK 2018
TROUBLESHOOTING UNBK 2018
TROUBLESHOOTING UNBK LENGKAP
#MISKIN SINYAL
TIPS DAN TRIK UNBK
Cara Install VHD UNBK
MANUAL UNBK 2017
FAQ UNBK 2017
Netframework ALL WINDOWS
Troubleshooting UNBK
Complaint Handling UNBK
Topologi Jaringan UNBK
Infrastruktur UNBK
RENUNGAN WIJAYA PROKTOR