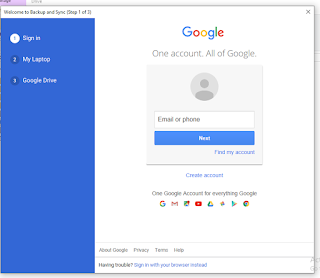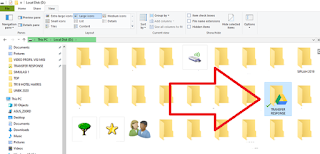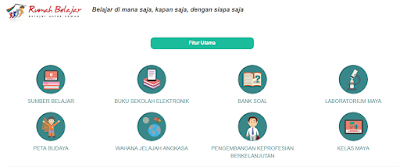|
| Open Google Backup and Sync |
Aplikasi UNBK 2020 akan ada beberapa fitur baru, antara lain :
1. Tampilan dan fitur Exambro Admin
2. Transfer response tidak menggunakan flasdisk, tetapi menggunakan cloud (onedrive/google drive)
3. Tombol enter untuk eksekusi Selesai pada client dimatikan agar siswa yang memindahkan soal
pakai tombol enter tidak langsung selesai di nomor soal terakhir. Harus diklik selesai.
4. Siswa tidak dapat klik selesai jika belum 30 menit.
5. ID server cadangan tidak ada, tapi fisik server cadangan harus tetap ada.
6. Resinkron, fasilitas ini digunakan jika server error. Misalnya vhd rusak, siswa belum selesai dan TR gagal. Log server dapat mengembalikan paket soal seperti semula.
7. Untuk upload foto siswa, file foto rencananya diberi nama NISN bukan nomor peserta/user. Hal ini untuk menghindari kesalahan id jika ada perubahan urutan peserta.
8. Remote server akan dibatasi otoritasnya ke admin/hd tertentu agar terkontrol saat terjadi error.
Untuk transfer response cloud, berikut ini langkah-langkahnya :
1. Buatlah akun gmail yang khusus digunakan untuk transfer response unbk. Akun ini akan selalu melakukan sinkronisasi data lokal ke data cloud saat server terkoneksi ke internet atau sebailknya, data cloud akan masuk ke server. Karena server bukan milik pribadi, maka sebaiknya jangan menggunakan akun pribadi anda supaya data-data penting/privacy yang tersimpan di google drive tidak masuk ke server.
2. Download
google backup and sync, lalu install.
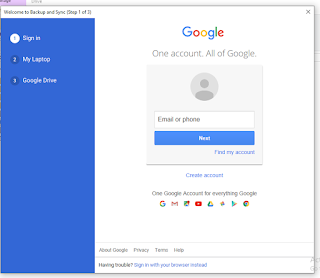 |
| login dengan email khusus unbk dan pastikan selalu sign in |
Jika sudah pernah menginstall aplikasi backup sync, maka buka saja PREFERENCES untuk mengubah folder yang akan di jadikan transfer response.
 |
| Open google backup and sync |
 |
| lanjut ke google drive |
 |
| Buat folder transfer response di c/d |
 |
| Arahkan folder ke transfer response |
 |
| Google Drive tampil di Desktop untuk memudahkan akses |
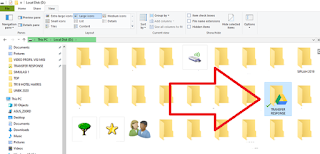 |
| Folder transfer response berhasil dibuat dan otomatis nge-link setelah login |
Setelah forlder transfer response berhasil dibuat dan sync ke google drive, maka langkah berikutnya adalah memasukkan folder dump ke aplikasi unbk :
Langkah-langkah membuat transfer response :
1. Setting network di server seperti ini :
2. Share folder transfer response
3. Buka file explorer, klik Network. Tunggu sampai tampil semua folder yg dishare. Pilih nama server yang dipakai untuk simulasi, klik 2x, jika tampil forlder simulasi1 maka klik2x, kemudian blok, lalu copy addressnya.
jika lokasi path diatas tidak berhasil untuk TR, silahkan kembali ke PROPERTIES folder flasdisk yang dishare untuk transfer response dan copy path seperti gambar dibawah ini.
4. Paste address network folder simulasi tersebut ke menu transfer response (notifikasi ganti dgn simulasi1)
5. Isi username windows server utama (lihat di user account control panel), contoh : Administrator
6. Isi password windows server utama (lihat di user account control panel), contoh : *********
JIKA BELUM ADA USERNAME, maka harus dibuatkan dulu melalui account di control panel.
Kemudian setting di network and sharing centre (change advanced sharing options) harus
TURN OFF PASSWORD.
7. Kemudian ketik IP Server Utama (host), contoh : 192.168.0.199. Jika tidak berhasil dengan ip tersebut, coba dengan copy network path di properties folder
(\\Newmychryz\transferresponselab1)
seperti gambar di bawah ini :
Setelah semua fitur terisi dengan benar dan lengkap, maka silahkan klik SIMPAN.
Jika berhasil maka akan tampil notifikasi warna hijau.
8. Selama Simulasi/UNBK, akun gmail yang dipake untuk cloud pastikan sign in dan dicek isinya setelah sesi unbk berlangsung. Sebaiknya akun gmail untuk TR diloginkan ke HP agar mudah untuk pengecekkan tanpa perlu buka laptop/pc.
9. Jika di Windows 10 terjadi kegagalan TR, silahkan perhatikan gambar berikut :
 |
| share for everyone di Windows 10 |
Dengan cloud, fungsi flasdisk TR digantikan oleh folder TR. Apapun file yang masuk ke folder TR tersebut akan terupload otomatis ke google drive.
Cara Setting Transfer Response
Video Tutorial TR Cloud (64 MB)
SEKILAS TAMPILAN EXAMBRO ADMIN VER 19.
 |
| Exambro Admin UNBK 2020 beta |
Vbox dan cbtsync dapat tampil berdampingan. Menu alt + f4 dimatikan. Untuk ExambroAdmin versi beta ini belum dapat diuji coba untuk impor file transfer response, karena proses pengambilan file ke folder transfer response terhalang oleh vbox dan cbtsnyc.
Aplikasi UNBK belum dikembangkan ke android meskipun beberapa sekolah mendapat bantuan tablet (bos kinerja/afirmasi). Aplikasi unbk akan dikembangkan ke platform linux/windows nano agar lebih responsif dan dapat mengakomodir loading exambro client di pc tanpa hardisk (mirip go linux unbk).
Demikian deskripsi transfer response berbasis cloud dan sedikit review exambroadmin beta aplikasi UNBK 2020, mudah-mudahan bermanfaat.
Diklat HD UNBK
Hotel HARRIS Vertu Harmoni Jakarta
14-16 Oktober 2019